January 31 2013 – Drumdrops Admin
This is a guide explaining how to get the best out of using your Drumdrops Apple Loops in Garageband. This guide is for people who are new to using music production software and maybe need a little help in getting started. Garageband comes ready installed on your Mac when you buy it new and it is an incredibly intuitive and easy to use piece of software. This guide runs through how to import and best use your Garageband drum loops in a Garageband session.
Why would I use Drumdrops loops in my Garageband session you may ask? Well Drumdrops aims to supply you with the best sounding, authentic and unique Garageband drum loops that you can buy. Because loops are fixed you really want to make sure that you’re using the right one to begin with, so having as many loops at your disposal as possible makes sense. Drumdrops has a whole range of Apple Loops that you can download and won’t find anywhere else and our library is increasing all the time.
Once you have downloaded your chosen Drumdrops Loops pack(s), you will find a folder called Apple loops that will contain all the Garageband drum loops that you can use in Garageband. The idea of Apple loops is that they have been processed in Apples “Apple Loop Utility” which has essentially sliced up the drum loop into sections starting whenever a drum hit happens.
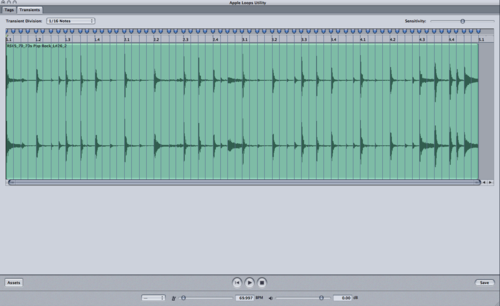
Here you can see a loop that has been sliced up in the Apple Loops Utility. Once an audio file has been converted into an Apple Loop then you are ready to import that Apple loop into Garageband. Don’t worry too much about converting audio files into Apple loops at the moment as we’ve already converted the WAV loops into Apple loops for you. The Apple loop file itself will just look like a single file – all those slices stay embedded within the file but you don’t see them. The reason that Garageband drum loops are processed in this way is so that you can change the tempo or speed of your Garageband session, and the loops will follow and play back at whatever speed the session is running at. Normal audio files (WAV’s, AIFF’S etc.) will not do that – they are fixed at whatever speed they were recorded at.
So let’s import a file into Garageband. First of all you need to open your Garageband application. Once opened, select “New” under the file menu and you end up with a screen that will look something like this.
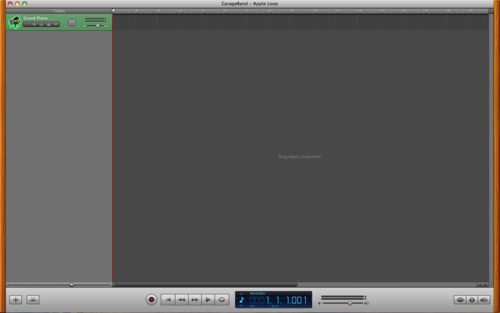
You will notice that in the middle of screen are the words “Drag Apple Loops here” so that’s exactly what you’re going to do. Find the Apple Drum Loop that you want to import into Garageband. Garageband will automically create a new track on the left hand side of the window for you and your Garageband session will now look something like this.
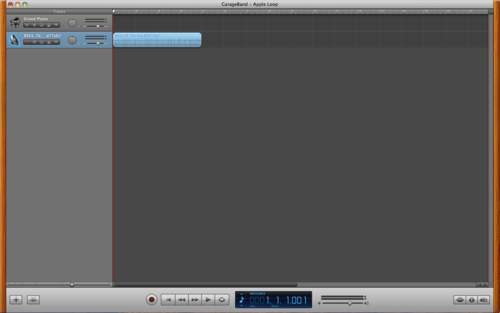
As you can see the Apple Loop has been imported into the session and now you’re ready to play it. If you highlight the loop and then press the button with two loops arrows on the right hand side of the playback transport controls, Garageband will loop around this file on playback. You can use the space bar to playback and stop your session. To stop it looping just press the loop button again to un-highlight it.
Now as mentioned before you can change the tempo of the session to playback at whatever speed you like. The Garageband default tempo is 120 bpm. You can easily change this. To the right of the transport controls is a box which defaults to showing what the bar and beat count is. To the left of that box is a picture of a note with an arrow above and below it. Click on that note and a sub-menu appears allowing you to select Time, Measures, Tuner and Project. Select Project. In the project window you will see the tempo with the number 120. Click and hold on this number a slider will appear. Move this slider up and down to increase or decrease the tempo of the session.
To access the Apple Loops that are supplied with Garageband, press on the eye icon at the bottom right hand side of the screen. A side menu will open with all the Apple loops that come supplied with Garageband. If you highlight an instrument type at the top of this menu (say bass) then all the bass loops will appear in the bottom half of the menu. You can click on one of these while playing back your Drumdrops Garageband drum loop and the two will play in sync, so that you can audition the other music loops in Garageband.
Once you’ve found a drum loop that you like, just drag it into your session and start building from there.
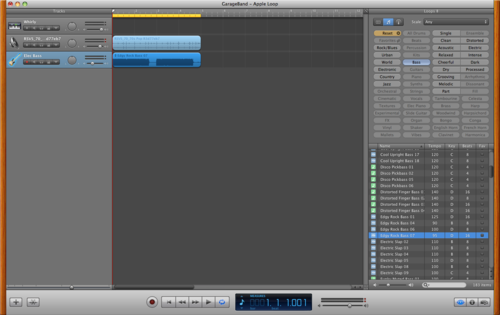
As you can see Garageband automatically creates another track for the new loop. You can then have individual control over the loops using the tracks controls on the left of the screen including volume and left/right panning position. The drum loops themselves can be arranged around the screen by dragging them with the cursor or copied by dragging them and holding down the “alt” key at the same time. Now you ‘ve got the basics you ‘re ready to start using Drumdrops Apple Drum Loops in Garageband.
Tagged:

